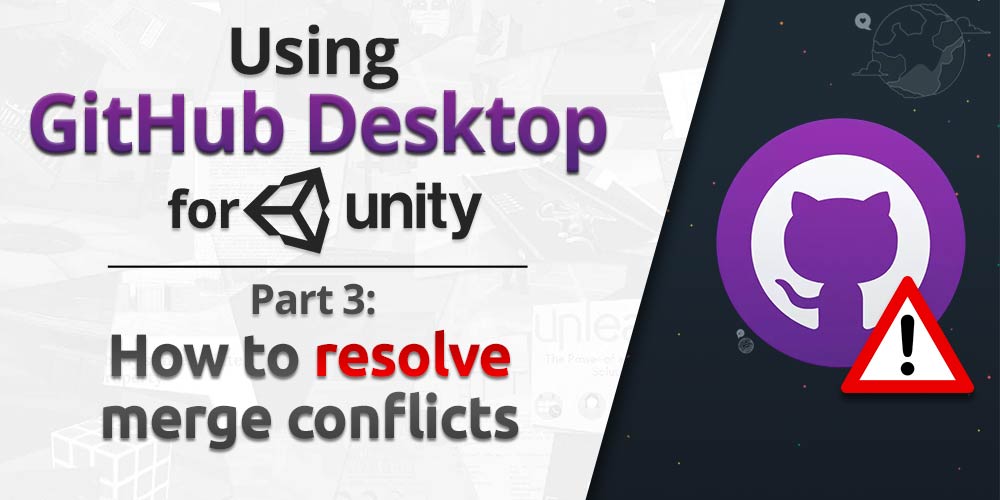Now that we've set up a coin collection system from the previous part, we're now ready to improve upon the very simple treasure chest that we've implemented in Part 12 to faciliate weapon evolution. In this part, we’ll enhance the treasure chest system to more closely mirror the mechanics seen in Vampire Survivors.
Our upgrades will include the ability for chests to level up existing weapons and passives, grant entirely new ones, and reward players with multiple items at once—ranging from 1, 3, or even 5 rewards per chest.
 Unlock Content
Unlock Content