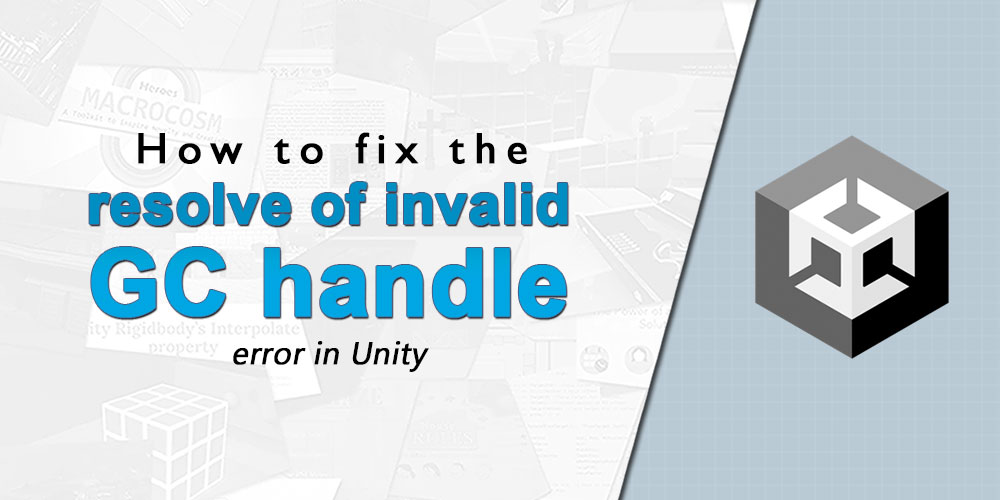If you’re working with Unity 2020, you might have run into an Resolve of invaild GC handle error. Don’t panic! This error is a common one that many Unity developers have faced, and there are several ways to resolve it. In this article, we will explore different ways to fix this error.
Here’s how the error typically looks like:
Resolve of invalid GC handle. The handle is from a previous domain. The resolve operation is skipped. UnityEngine.GUILayout:Window (int,UnityEngine.Rect,UnityEngine.GUI/WindowFunction,string,UnityEngine.GUIStyle,UnityEngine.GUILayoutOption[])
1. About the error
First, let’s understand what this error means. The “Resolve of GC Cache” error occurs when the Unity engine is unable to resolve the garbage collection (GC) cache. This cache is used by Unity to optimize memory usage by managing the memory allocated to the engine. When Unity is unable to resolve this cache, it can lead to issues with memory management, resulting in performance issues and crashes.
2. Potential fixes
There are multiple ways to fix the error, this article will cover 6 easy ways that you can do:
a. Method #1: Clear the Unity Cache folder
The first step to resolving the Resolve of GC Cache error is to clear the Unity cache. To do this, go to the Edit menu and select Preferences.
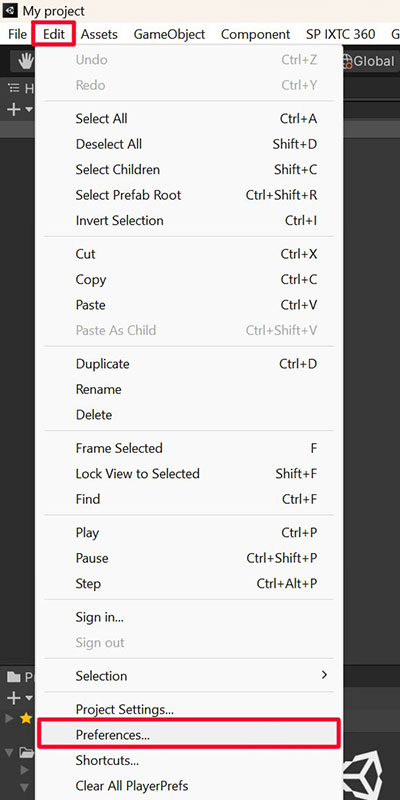
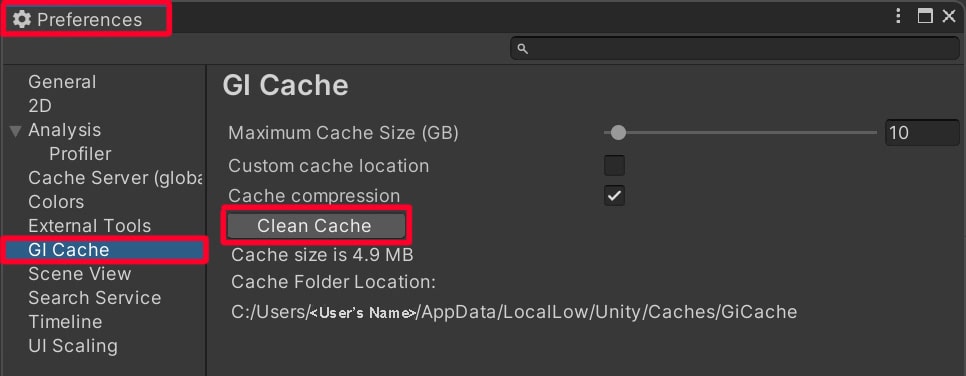
Alternatively, you can navigate to the AppData folder on your computer and locate the Unity cache folder.
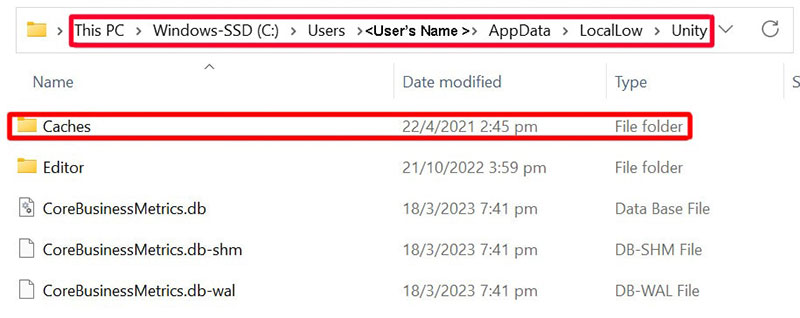
Once you’ve found the folder, delete all the contents inside it. This will remove any cached data that may be causing issues with the GC cache.
b. Method #2: Increase the Cache size
Another way to fix this error is to increase the cache size allocation for the Unity engine. By default, Unity allocates a certain amount of cache space to the engine, and if this allocation is not sufficient, it can lead to issues with the GC cache. However, this is only a temporary fix as eventually, the cache will still be filled up, but if your game is small enough, it should be sufficient to fix the GC cache error.
To increase the cache size, go to the Preferences tab in Unity (see Method #1). Select GI Cache, you will see a Maximum Cache Size slider.
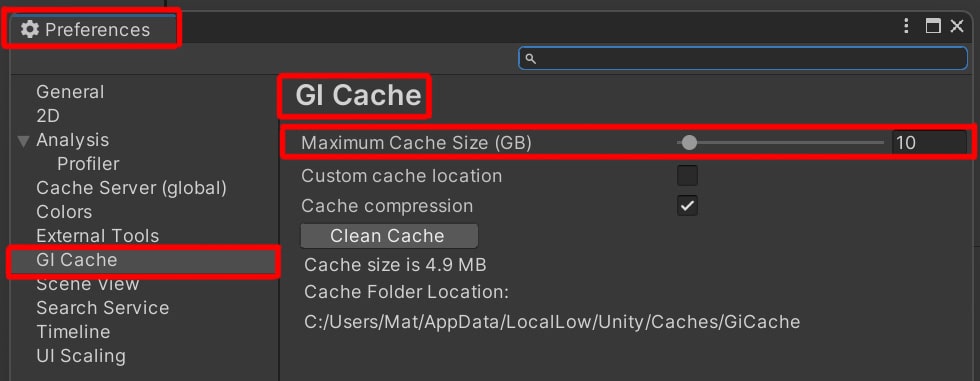
c. Method #3: Disable the Incremental GC feature
Unity 2020 has an Incremental GC feature that is enabled by default. This feature allows Unity to perform garbage collection in the background while the game is running, which can improve performance. However, this feature can also cause issues with the GC cache, resulting in the Resolve of GC Cache error. To disable the Incremental GC feature, go to the Edit menu in Unity, select Project Settings, then Player. In the Other Settings section, you will find the Scripting Backend option.
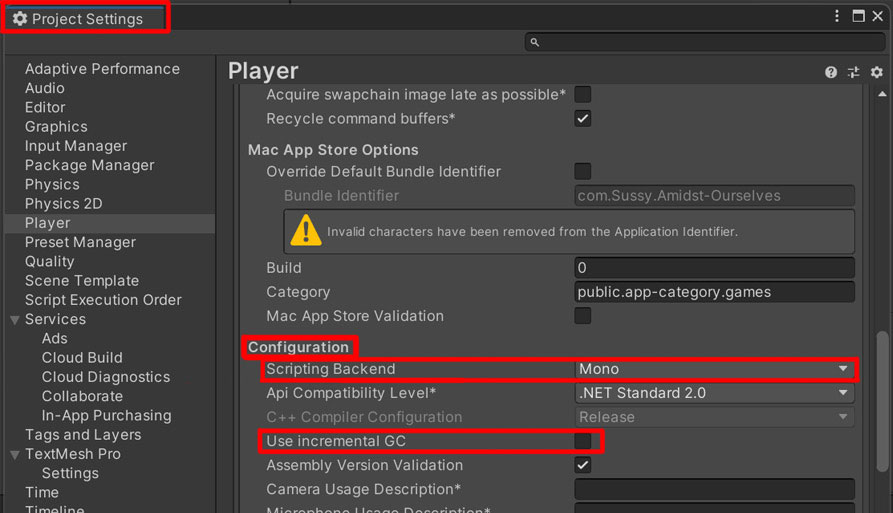
d. Method #4: Unity’s Profiler
If you’re encountering GC cache errors in your Unity project, the Profiler can be an invaluable tool to help identify the source of the problem. To start, click on the Window tab at the top of your screen, under Analysis, and select Profiler.
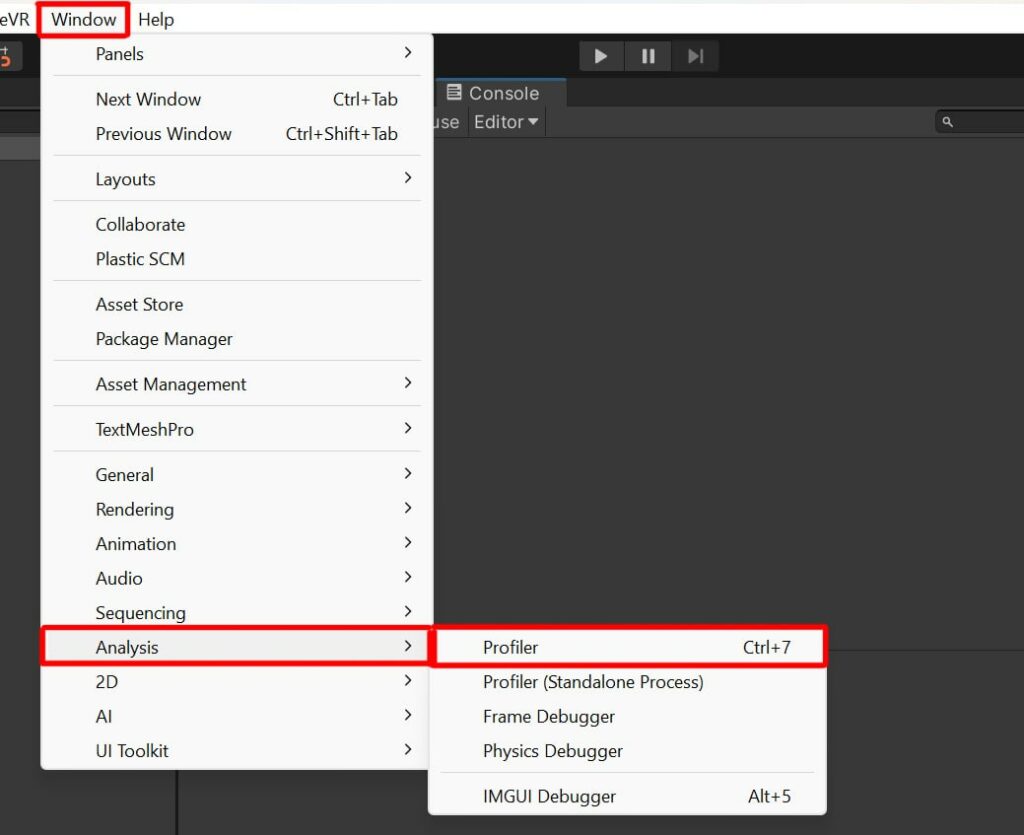
From there, you can track the amount of memory being used by your game over time, as well as the number of garbage collections being performed. Look for spikes in memory usage or frequent garbage collection, as these can be indicators of issues with object creation and destruction.
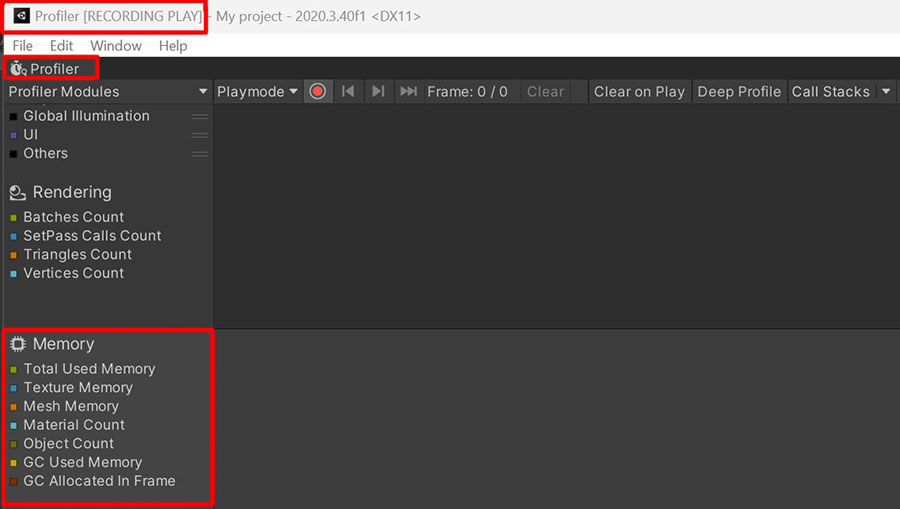
You can also use the Object view in the Profiler to inspect individual objects and their memory usage. By analyzing this data, you can narrow down the cause of the GC cache error and make adjustments to optimize memory usage in your game.
e. Method #5: Update Unity
The GC cache error can be a frustrating problem for developers using Unity, as it can cause slowdowns and performance issues in their projects. However, updating to the latest version of Unity can help fix this issue. This is because Unity‘s development team is constantly working to improve the performance and stability of the engine, and updates often include bug fixes and optimizations that address issues like the GC cache error.

By updating to the latest version of Unity, developers can take advantage of these improvements and reduce the likelihood of experiencing the GC cache error in their projects. Additionally, updating Unity can provide access to new features and functionality, making it a worthwhile investment for developers looking to optimize their workflow and ensure the best possible performance for their projects.
f. Method #6: Reinstall Unity
If all else fails, you may need to reinstall Unity. This can help resolve any issues with the engine that may be causing the Resolve of GC Cache error. To do this, uninstall Unity from your computer and then download and install the latest version from the Unity website.
3. Conclusion
The Resolve of GC Cache error can be frustrating, but it’s not the end of the world. There are several ways to fix this error, including;
- Clearing the Unity cache folder
- Increasing the memory allocation
- Disabling the Incremental GC feature
- using Unity’s Profiler
- Updating unity, and
- Reinstalling Unity
By following these steps, you should be able to resolve the issue and continue working on your Unity project without any further problems.
Do you have a fix for this error that we missed? Let us know in the comments below.