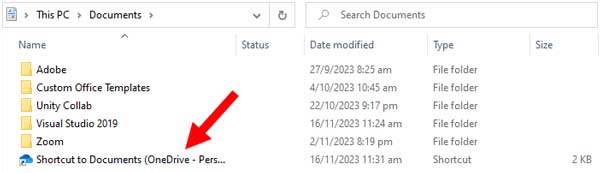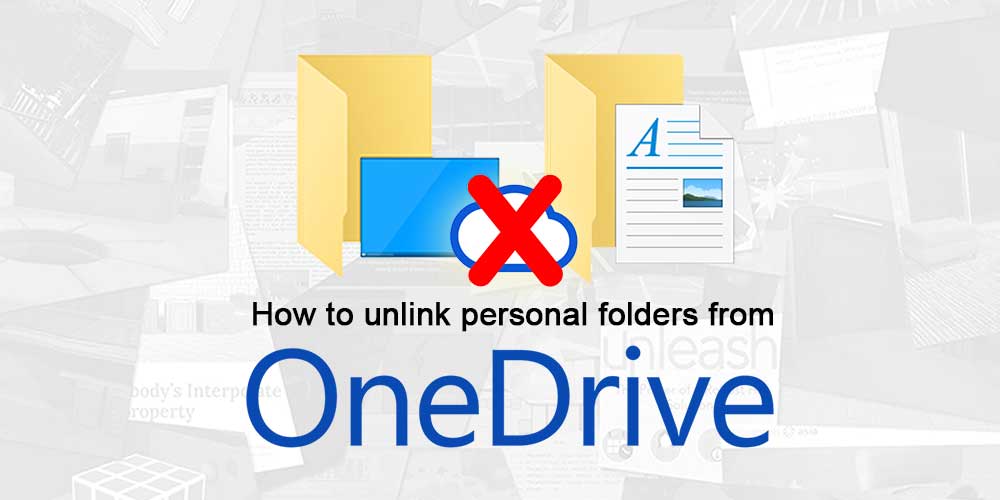Newer versions of OneDrive automatically syncs the Desktop of your computer, along with other essential folders like your Documents and Pictures folders; and there seems to be no longer an option for you to opt out of this, or turn this off. While this may be great for the average user, if you are using your Windows to do Unity development work, it can lead to errors that are difficult to trace.
Hence, if you’re looking to unlink your Deskop and other essential folders from your OneDrive account, look no further than this article.
- Unlinking your Desktop
- Unlinking your personal folders
- Disable OneDrive backups (important!)
- Miscellaneous issues
After you are done following the guide, make sure you disable OneDrive backups! Otherwise, a Windows update might bring the OneDrive sync back to your folders.
1. Unlinking your Desktop
In a Windows OS, files for each user’s Desktop are stored inside C:\Users\[username]\Desktop. When OneDrive is booted up, the path for the Desktop is automatically routed to C:\Users\[username]\OneDrive\Desktop instead, and all files inside the old (non-OneDrive) folder are moved into the new OneDrive Desktop folder.
To unlink your Desktop from OneDrive, you need to get the Desktop folder pointing back to its non-OneDrive location.
This means that you’ll need to:
- Right-click on your Desktop folder in OneDrive, and select Properties.
- Go to the Location tab, and click on Restore Default to change the path of the Desktop back to the default one.
- Click on Apply to make the change official. You will be confronted with 2 prompts:
- You will be asked if you want to create a new folder at the default location (since OneDrive deletes the old folder when it automatically links up your Desktop). Click on Yes for this.
- You will also be asked if you want to move all contents from OneDrive to the newly-assigned folder. You will want to be careful with this, especially if you have other Desktops synced to OneDrive as well. If you move the contents, then this will empty out your OneDrive’s Desktop folder, which means you will empty out the Desktop of your other computers as well if their Desktops are synced. If you want to be safe, select No for this, then manually copy the files on
C:\Users\[username]\OneDrive\Desktopover toC:\Users\[username]\Desktopmanually.
Once done, you can test it out by checking if your Desktop icons still have that little OneDrive sync status marker. If that is gone, then you have successfully unlinked your Desktop from OneDrive.

Here’s a video that summarises the steps above in 30 seconds.
2. Unlinking your personal folders
Unlike unlinking the Desktop, unlinking the personal folders will be a bit more challenging. If you do it the way you unlinked the Desktop, you will most likely get an error like this:
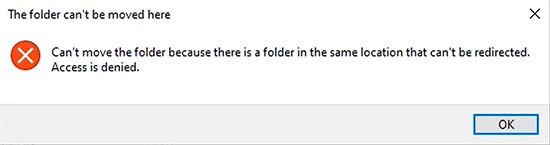
To unlink our essential folders, we will have to use another set of steps:
- Open the Registry Editor. You can do this by pressing ⊞ (Windows) + R, then typing in
regedit, or by searching for it in the Start Menu. - In the registry, go to
HKEY_CURRENT_USER\SOFTWARE\Microsoft\Windows\CurrentVersion\Explorer\User Shell Folders. - From there, you should see entries pointing to the OneDrive Documents or Pictures folder, such as
C:\Users\[username]\OneDrive\Documents. Replace the front portion of these paths with%USERPROFILE%instead, e.g. for the Documents folder,%USERPROFILE%\Documents. Note that there may be multiple rows with the same entry in some cases, and you will have to replace all the entries with the new path in all of these cases.
To modify the registry fields, you will have to right-click on them and select Modify.
- Once this is done, restart your computer, and the changes should apply.
- Do note that, even after your Documents or Pictures folders have been unlinked from OneDrive, the folders in OneDrive itself may still show the special Documents or Pictures folder icons, like they are linked. If you want to revert them back to their original icons, you will have to right-click the icons in OneDrive, go to Properties > Customize and use the Change Icon button to select the original icon.
If you’ve successfully unlinked both folders, you should see different file contents when you click on your OneDrive Documents folder and your computer’s Documents folder:

Here’s a video that summarises the steps above in a minute.
3. Disabling OneDrive backups (important!)
Once you have unlinked your folders, don’t forget to update your OneDrive settings and turn off backups. This is important, because if you don’t, a major Windows update on your device can turn OneDrive syncs back on.
To turn off OneDrive backups, you’ll need to access OneDrive’s settings:
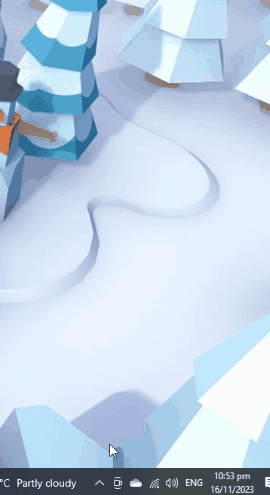
In the settings window, turn off OneDrive backups for the folders that you have just unlinked from OneDrive.

4. Miscellaneous issues
Because new Windows computers now automatically sync your Desktop and personal folders onto OneDrive, this involuntary syncing can sometimes cause issues such as misplaced files or missing folders. In this section, we document these issues.
If you run into any issues not documented here, feel free to mention them in the comments below as well.
a. OneDrive shortcut leftovers
After unsyncing your personal folders from OneDrive, you may sometimes find shortcuts to OneDrive in your newly-unsynced folders. Feel free to delete these shortcuts.