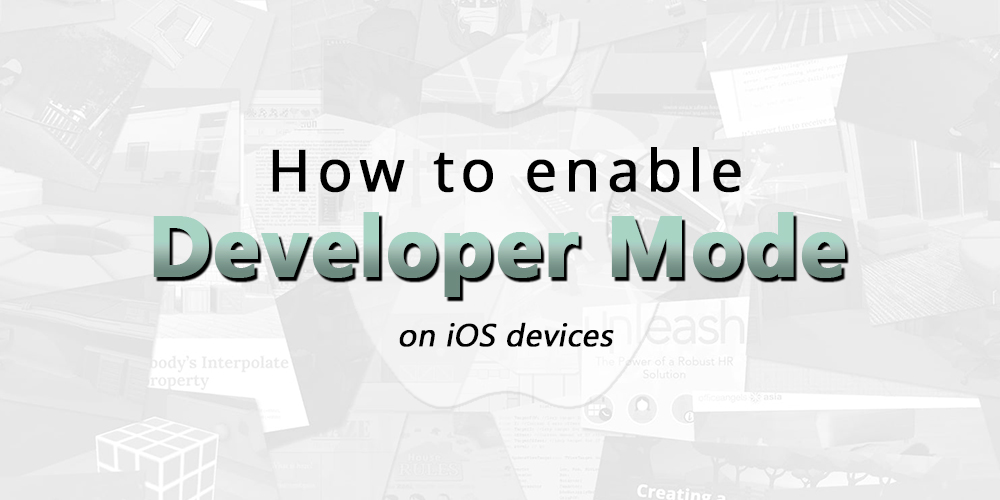Whether you are an aspiring developer, a game designer, or just someone who just so happens to need this function, getting iOS devices to be able to be compatible with imports for your code or applications can be challenging at times.
However, as of iOS 16 and above, you can now enable the new Developer Mode to help smoothen out the process of whatever special need you have.
1. What is Developer Mode?
Before we get into the steps for activating Developer Mode, we must first understand what this mode even is.
Developer Mode in iOS grants users access to a myriad of additional features that are otherwise inaccessible in the default settings. It empowers individuals to customise settings according to their preferences and leverage powerful tools for debugging and testing applications, among a plethora of other capabilities. The extent of possibilities offered by Developer mode is so vast and diverse that there are functionalities within this mode that even elude my comprehensive knowledge!
As such, I will not be covering all possible uses and applications for Developer Mode, because if I did, you will need about 5 hours to finish reading this article.
2. Where can you find Developer Mode?
- Locate and open the Settings app on your iOS device.
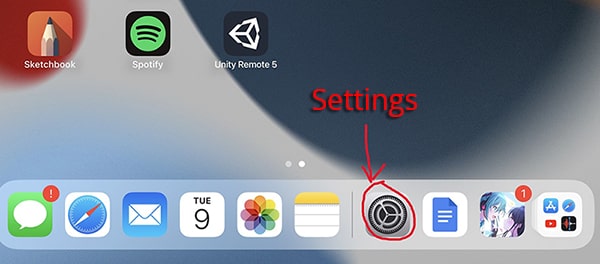
- Scroll down until you find Privacy and Security.
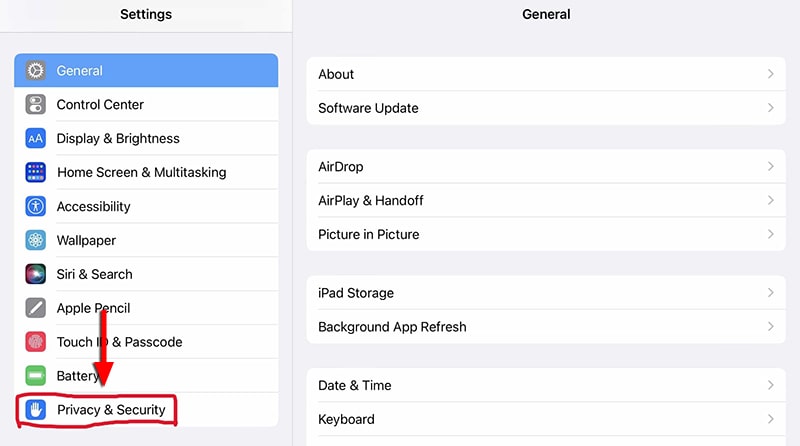
- Open it and scroll down to the bottom. There, you will find Developer Mode.
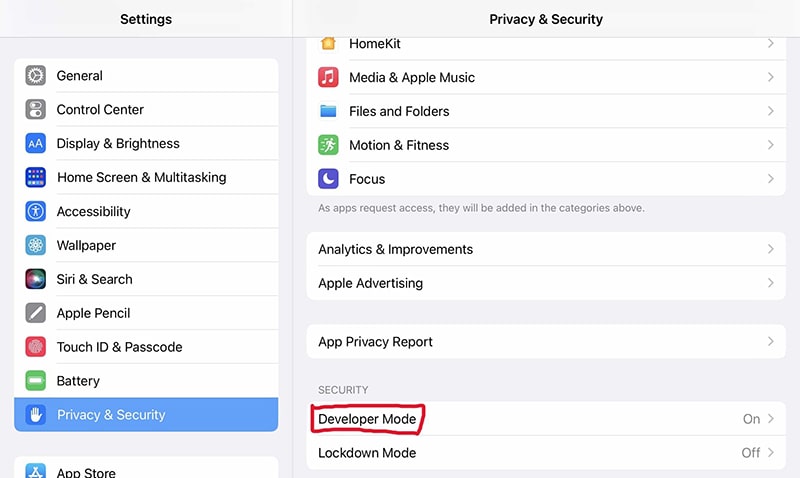
3. Alternative solutions
What if the Developer Mode option isn’t there for you? Here, we explore some alternative solutions that you can use to enable Developer Mode for your device. Currently, I’m only documenting the solution that worked for me, as an iPhone user who uses a Windows computer. If you did something else that works for you, feel free to share it in the comments below.
a. Enabling Developer Mode through a Windows PC
What fixed the issue for me was by using this application called iCareFone on a Windows PC of mine. Below were the steps I went through:
- Download iCareFone using your preferred browser on your PC.
- Install the application on your PC, then open it on your PC. You should see something like this:
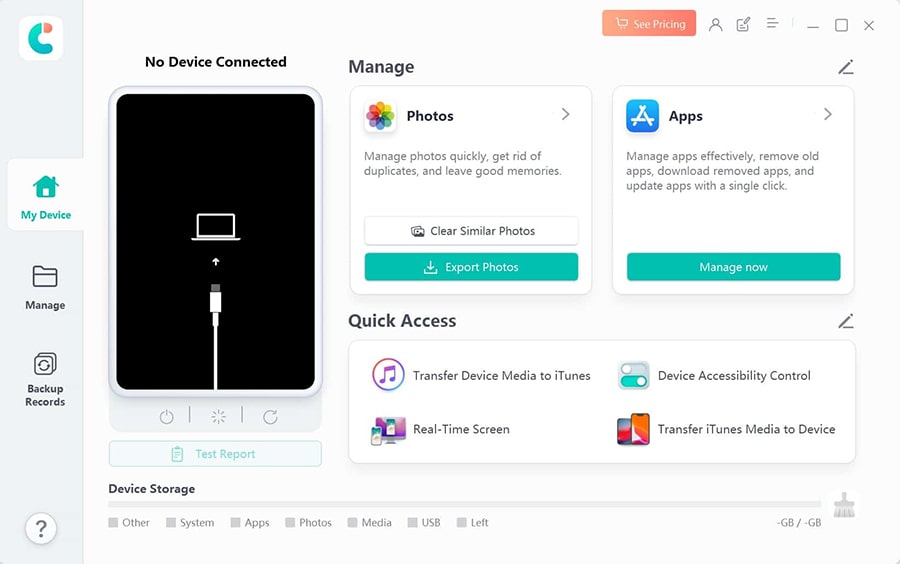
- Connect your device via cable and follow any instructions your device or computer / laptop gives you (this is preferrable as the app will recognise your device being plugged in). If iCareFone doesn’t recognise your phone, your connecting cable might not support data transfer, so you will need to use another cable.
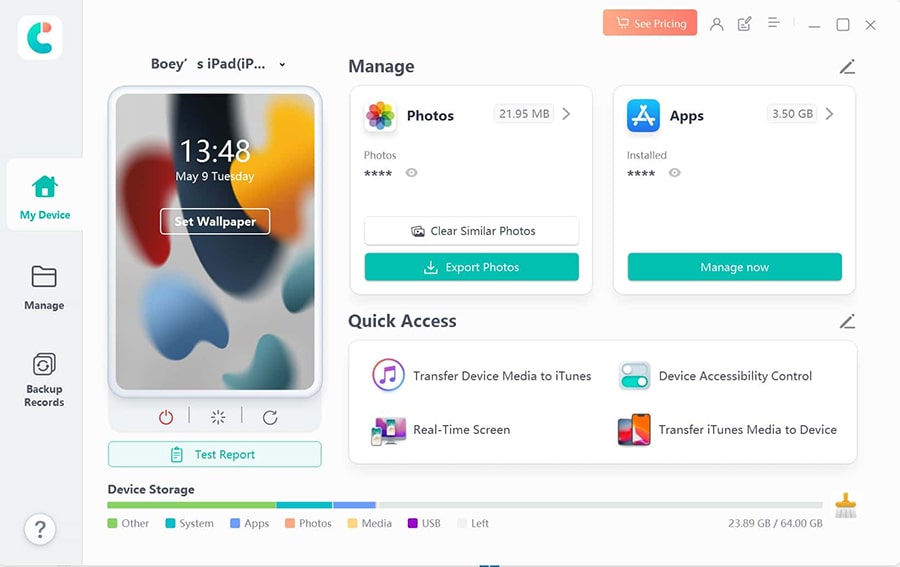
- On the app’s home page find this area as shown below and click on the part that says Developer Mode. Should you be unable to find it, simply click the pencil button as shown in the image below.
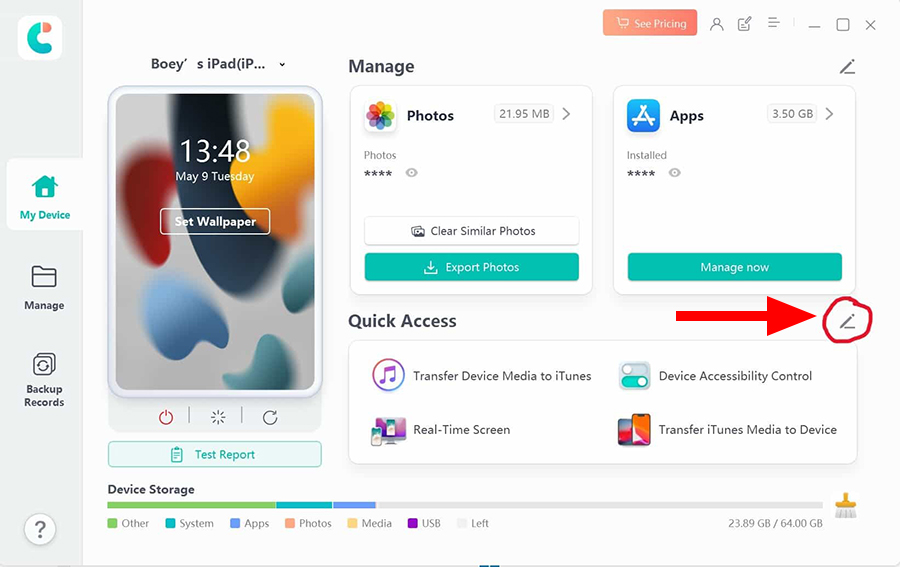
- Remove any one of the existing widgets from the Selected section, as we want to move the developer mode widget in. In my case, I removed the Transfer iTunes Media to Device widget.
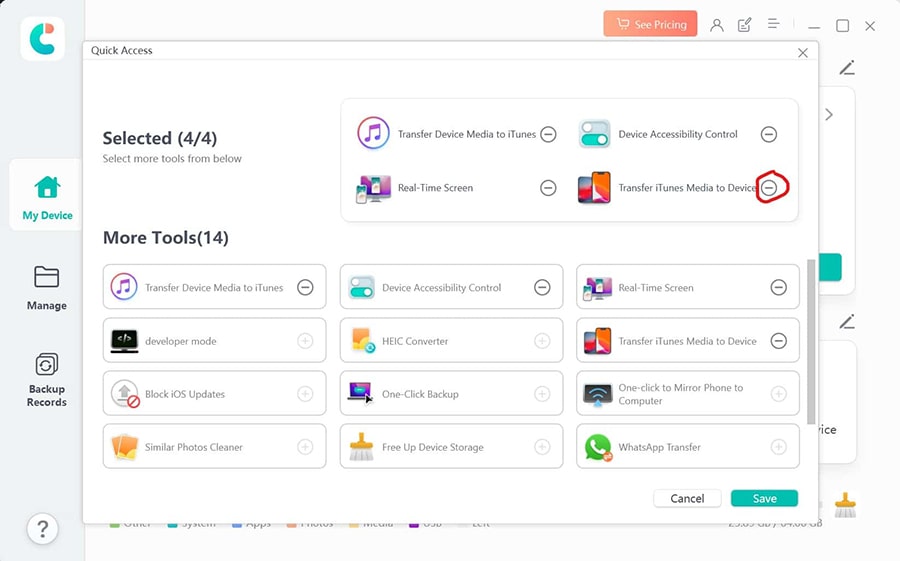
- You should see the other widgets no longer be greyed out
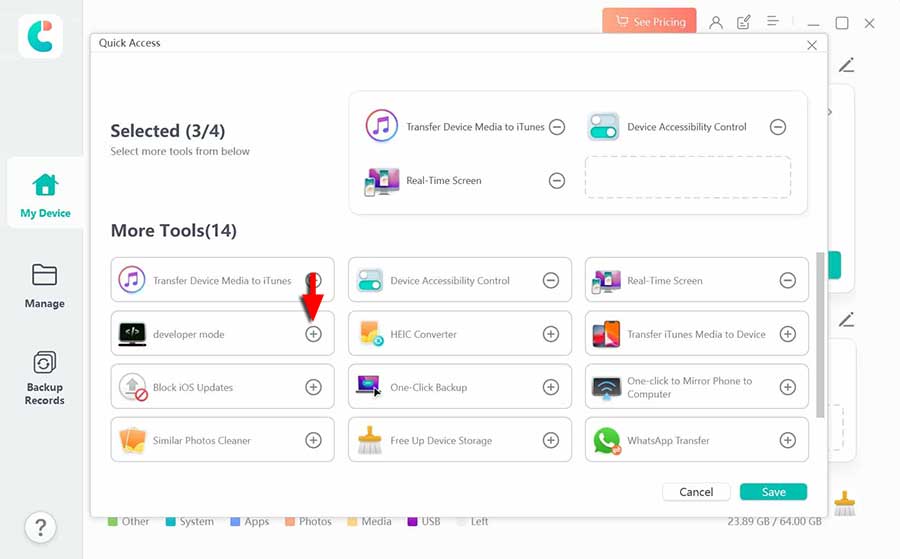
- Click on the + button (pointed to in the image above) to add the developer mode widget.
- Next, click on developer mode with your iOS device still plugged in.
- You should see that Developer Mode is now shown and enabled on your iOS device. Note that you will receive a prompt to restart your device, please accept and restart your device to enable Developer Mode.
- Toggle the mode on and Developer Mode is now activated.
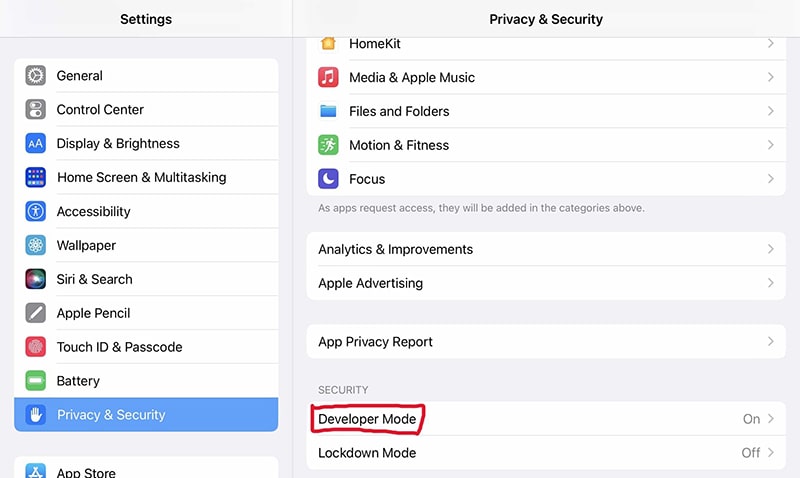
4. Conclusion
Thank you so much for reading, I appreciate you taking time to read and follow these instructions and feel free to leave a comment below if you have alternative solutions besides the one I have already listed.